Một số cách chọn đối tượng trong CAD
1. Chọn đối tượng bằng pick chuột
2. Chọn đối tượng nằm trong cửa sổ chọn bằng cách pick chuột từ trái qua phải màn hình (windows) hoặc dùng tham số W
3. Chọn đối tượng nằm trong và trùng với cửa sổ chọn bằng cách pick chuột từ phải qua trái màn hình (crossing) hoặc dùng tham số C
4. Chọn tất cả các đối tượng: dùng Ctrl+A
5. Chọn đối tượng theo đường zigzag tuỳ ý: dùng tham số F
6. Chọn đối tượng nằm trong cửa sổ đa giác tuỳ ý: dùng tham số WP
7. Chọn đối tượng nằm trùng và trong cửa sổ đa giác tuỳ ý: dùng tham số CP
8. Chọn đối tượng được vẽ cuối cùng: dùng tham số L
9. Chọn đối tượng đã chọn trước: dùng tham số P
10. Giữ Ctrl để bắt đối tượng (Object Cycling)
Trong lúc vẽ nhiều khi có những đối tượng đè lên nhau. Bạn có thể chọn lần lượt chúng bằng cách giữ Ctrl rồi pick chuột vào chỗ có nhiều đối tượng đè lên nhau. Để ý lúc đó CAD sẽ bật chế độ Cycle on. Khi đó bạn có thể bỏ Ctrl rồi pick chuột bất kỳ chỗ nào trên màn hình. Các đối tượng lần lượt sẽ được chọn. Khi chọn được đối tượng cần chọn bạn phải chuột hoặc enter để kết thúc lệnh.
11. Chọn thêm và bỏ chọn đối tượng: Dùng Shift là thuận tiện nhất, hoặc dùng tham số A để add thêm đôi tượng, tham số R để bỏ bớt đối tượng đã chọn
12. Chọn đối tượng bằng Quick Select: Tool>Quick Select
13. Chọn đối tượng theo bằng Filter (lọc đối tượng) tham số Fi.
12 và 13 dùng những đặc điểm nhận dạng chung để chọn đối tượng. Nếu dùng quen sẽ thấy rất hữu ích
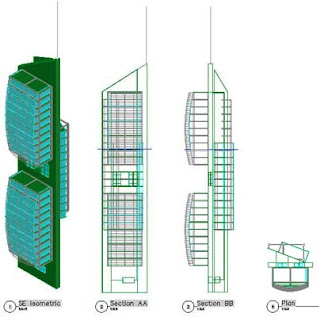 |
| Những cách chọn đối tượng trong autocad 2007 hiện nay |
Cách chọn đối tượng băng lệnh FI ( Filter )
Ví dụ trong 1 bản vẽ có rất nhiều loại đối tượng : Đánh lệnh FI.
Trong khung Selection Filter. Chọn Circle/ And to List / Apply
Quay lại của sổ chính của CAD, ta chọn tất cả các đối tượng trong bản vẽ/
Ok. Giờ thì FI đã lọc ra chỉ selec các CIRCLE trên bản vẽ thôi !
Giống lệnh filter, nhưng đặc biệt hơn: Bạn cần phải nhặt ra trong bản vẽ những đối tượng text có chứa một cụm từ nhất định, làm thế nào?
Hãy dùng lệnh find cơ bản của AutoCAD, cách dùng:
- Gọi lệnh find tại dòng lệnh.
- Tại bảng lệnh, gõ dòng chữ cần tìm tại phần text find string.
- Tại phần search in, click vào phím có biểu tượng hình vuông và con trỏ chuột để chọn các đối tượng.
- Cad sẽ quay trở lại màn hình chính để bạn chọn đối tượng. Ở đây bạn gõ All để chọn tất cả các đối tượng trong bản vẽ. Gõ xong thì gõ enter.
- Trở lại bảng lệnh Find and Replace, bạn sẽ thấy phím Select All được tô màu đen (trước đó nó có màu xám – disable). Hãy click vào phím Select All này.
- Cad sẽ đóng bảng lệnh và các đối tượng chứa dòng chữ cần tìm sẽ được lựa chọn (high light). Cùng với dòng chữ trên cửa sổ text: “AutoCAD found and selected xxx objects that contain yyy” với xxx là số đối tượng được chọn và yyy là cụm từ bạn vừa nhập. Nếu không có đối tượng nào thoả mãn, cad sẽ thông báo:”AutoCAD found and selected 0 objects that contain yyy”.
Mở rộng sang lĩnh vực khác 1 chút.
Với Architectural Desktop 6-7:
Với điều kiện là không tắt chức năng chuột phải (mọi người quen dùng chuột phải thay phím Enter nên đa số tắt bỏ chức năng rất hay của chuột phải, nếu không tắt sẽ hiện menu rất có ích).
Khi chọn 1 hoặc 2 hoặc một số đối tượng làm mẫu: chuột phải sẽ hiện dòng Similar selection. Chọn dòng này sẽ select các đối tượng giống hoặc gần giống với các đối tượng ta đã chọn làm mẫu.
Chuột phải đặc biệt hữu ích đối với ADT khi điều chỉnh các đối tượng. Vì gần như là tất cả các tùy chọn hiệu chỉnh đối tượng đều nằm trên menu chuột phải.
0 nhận xét:
Đăng nhận xét