Bây giờ chúng ta sẽ làm quen với khái niệm vùng chọn (selection) trong PS.
Văn bản ảnh dùng trong bài này là hình một khối rubik tôi tìm thấy trên Flickr:
Khái niệm: Vùng chọn
Khi bạn mở một văn bản ảnh trong PS, bạn có thể thay đổi chỉnh sửa tất cả các pixel của ảnh đó. Trong trường hợp bạn chỉ muốn chỉnh sửa một phần nhất định của ảnh, bạn cần phải tạo một vùng chọn xung quanh khu vực cần chỉnh sửa đó.
Trong PS có khá nhiều công cụ để tạo vùng chọn. chúng chia làm 3 nhóm cơ bản là Marquee tools, Lasso tools và Quick selection tools. Bài học này chủ yếu để cho các bạn mới học PS làm quen với một số công cụ tạo vùng chọn. Nếu bạn cảm thấy tự tin về khả năng tạo vùng chọn của mình rồi, hãy bỏ qua bài này =)
Tôi xin nhấn mạnh: tạo vùng chọn chính xác là một kĩ năng cực kì quan trọng, vì vậy đừng coi thường nó.
Các bạn có thể thấy là trên icon của một số công cụ trong bảng công cụ có một dấu tam giác nhỏ ở góc dưới, dấu hiệu này có nghĩa là bên trong icon đó có một vài công cụ khác nhau chứ không phải chỉ một công cụ. Mỗi khi thấy dấu tam giác đó, các bạn có thể click chuột phải vào icon để hiện ra tòan bộ các công cụ:
Ngòai ra, tất cả các công cụ trong bảng công cụ đều có phím tắt. Giữ phím Shift + phím tắt tương ứng của công cụ sẽ cho phép bạn lần lượt chọn các công cụ nằm bên dưới mà không cần click chuột phải vào. Trong bài học này chúng ta sẽ tìm hiểu các công cụ tạo vùng chọn của PS.
Giới thiệu: Marquee tool
Click vào icon  hoặc phím tắt M để chọn Rectangular Marquee tool. Công cụ này có chức năng tạo vùng chọn hình chữ nhật/vuông. Ấn chuột và kéo trên văn bản ảnh, bạn sẽ thấy một hình chữ nhật với đường nét đứt xuất hiện. Đường nét đứt này còn có một tên gọi hình ảnh hơn là “đàn kiến chạy” (marching ants) nhưng để ngắn gọn, tôi sẽ gọi nó là đường nét đứt. Khu vực nằm phía bên trong đường nét đứt là vùng chọn.
hoặc phím tắt M để chọn Rectangular Marquee tool. Công cụ này có chức năng tạo vùng chọn hình chữ nhật/vuông. Ấn chuột và kéo trên văn bản ảnh, bạn sẽ thấy một hình chữ nhật với đường nét đứt xuất hiện. Đường nét đứt này còn có một tên gọi hình ảnh hơn là “đàn kiến chạy” (marching ants) nhưng để ngắn gọn, tôi sẽ gọi nó là đường nét đứt. Khu vực nằm phía bên trong đường nét đứt là vùng chọn.
 hoặc phím tắt M để chọn Rectangular Marquee tool. Công cụ này có chức năng tạo vùng chọn hình chữ nhật/vuông. Ấn chuột và kéo trên văn bản ảnh, bạn sẽ thấy một hình chữ nhật với đường nét đứt xuất hiện. Đường nét đứt này còn có một tên gọi hình ảnh hơn là “đàn kiến chạy” (marching ants) nhưng để ngắn gọn, tôi sẽ gọi nó là đường nét đứt. Khu vực nằm phía bên trong đường nét đứt là vùng chọn.
hoặc phím tắt M để chọn Rectangular Marquee tool. Công cụ này có chức năng tạo vùng chọn hình chữ nhật/vuông. Ấn chuột và kéo trên văn bản ảnh, bạn sẽ thấy một hình chữ nhật với đường nét đứt xuất hiện. Đường nét đứt này còn có một tên gọi hình ảnh hơn là “đàn kiến chạy” (marching ants) nhưng để ngắn gọn, tôi sẽ gọi nó là đường nét đứt. Khu vực nằm phía bên trong đường nét đứt là vùng chọn.
Nếu giữ phím Shift và kéo chuột, PS sẽ tự động giữ tỉ lệ vùng chọn là một hình vuông. Trong lúc đang kéo các bạn có thể giữ phím Space bar để di chuyển vùng chọn. Nếu giữ phím Alt và kéo chuột, vùng chọn sẽ được kéo từ trong ra thay vì từ góc.
Giới thiệu: Brush tool
Brush tool, như tên gọi của nó là cây cọ. Trong trường hợp này chúng ta sẽ sử dụng brush tool để minh họa một chút về vùng chọn. Ấn vào  hoặc phím tắt B để chọn brush tool. Khi đã chọn, click chuột phải vào văn bản ảnh, các bạn sẽ thấy hiện ra một bảng tùy chọn, ở đây chúng ta có thể chỉnh kích cỡ và nét cọ, nhưng hiện giờ những tùy chọn này không quan trọng, chúng ta sẽ đi sâu hơn về sau này. Còn bây giờ, chúng ta chỉ dùng brush để minh họa cho khái niệm vùng chọn.
hoặc phím tắt B để chọn brush tool. Khi đã chọn, click chuột phải vào văn bản ảnh, các bạn sẽ thấy hiện ra một bảng tùy chọn, ở đây chúng ta có thể chỉnh kích cỡ và nét cọ, nhưng hiện giờ những tùy chọn này không quan trọng, chúng ta sẽ đi sâu hơn về sau này. Còn bây giờ, chúng ta chỉ dùng brush để minh họa cho khái niệm vùng chọn.
 hoặc phím tắt B để chọn brush tool. Khi đã chọn, click chuột phải vào văn bản ảnh, các bạn sẽ thấy hiện ra một bảng tùy chọn, ở đây chúng ta có thể chỉnh kích cỡ và nét cọ, nhưng hiện giờ những tùy chọn này không quan trọng, chúng ta sẽ đi sâu hơn về sau này. Còn bây giờ, chúng ta chỉ dùng brush để minh họa cho khái niệm vùng chọn.
hoặc phím tắt B để chọn brush tool. Khi đã chọn, click chuột phải vào văn bản ảnh, các bạn sẽ thấy hiện ra một bảng tùy chọn, ở đây chúng ta có thể chỉnh kích cỡ và nét cọ, nhưng hiện giờ những tùy chọn này không quan trọng, chúng ta sẽ đi sâu hơn về sau này. Còn bây giờ, chúng ta chỉ dùng brush để minh họa cho khái niệm vùng chọn.
Phím tắt: các bạn có thể tăng giảm kích cỡ nét cọ bằng phím “[” hoặc “]”
Dùng brush tô màu vào ảnh, các bạn sẽ thấy là màu chỉ có thể được tô phía bên trong vùng chọn. Khi bạn có một vùng chọn trên văn bản ảnh, tất cả mọi thay đổi sẽ chỉ ảnh hưởng tới vùng chọn đó.
Đổi ý
Nếu bao giờ bạn thực hiện một thay đổi nào đó với văn bản ảnh mà bạn không hài lòng và muốn quay trở lại, có thể vào Edit -> Undo hoặc phím tắt Ctrl + Z để xóa bước bạn vừa thực hiện. Vào Edit -> Redo hoặc Ctrl + Z lần nữa sẽ khiến cho bước đó quay trở lại.
Để quay trở lại nhiều bước trước đó nữa, vào Edit -> Step Backward hoặc phím tắt Alt + Ctrl +Z, mỗi lần làm như vậy sẽ quay ngược trở lại một bước trước đó trong văn bản ảnh. Lưu ý là PS chỉ giới hạn 20 bước bạn có thể quay ngược trở lại. Ngược lại, vào Edit -> Step Forward hoặc phím tắt Shift + Ctrl + Z sẽ tiến về các bước sau. Chức năng này cũng tương tự như hai nút Back và Foward trong các trình duyệt web vậy.
Trong trường hợp này, hãy quay trở lại trước khi chúng ta dùng brush tô đen vùng chọn.
Thay đổi và thêm/bớt vào vùng chọn
Trở lại với công cụ Marquee, một khi đã có vùng chọn bất kì hình chữ nhật trên văn bản ảnh, các bạn có thể vào Select -> Transform Selection để hay đổi vùng chọn cho vừa ý. Nhớ ấn Enter sau khi chỉnh sửa vùng chọn xong.
Chọn Marquee tool, giữ Phím shift, con trỏ chuột sẽ xuất hiện dấu + ở bên cạnh. Lúc này nếu bạn kéo một vùng chọn mới, vùng chọn này sẽ được thêm vào với vùng chọn vốn có:
Ngược lại, giữ phím Alt, dấu – sẽ xuất hiện cạnh con trỏ chột. Lúc này kéo vùng chọn mới sẽ trừ bớt đi của vùng chọn cũ:
Lưu ý: khi chuyển từ công cụ tạo vùng chọn này sang công cụ tạo vùng chọn khác, vùng chọn của bạn không bị mất đi, và bạn có thể thêm/bớt vào vùng chọn có sẵn với bất cứ công cụ tạo vùng chọn nào.
Chọn Elliptical Marquee Tool  hoặc phím tắt M. Công cụ này có chức năng tương tự Rectangular Marquee Tool, xong nó tạo vùng chọn hình Êlíp thay vì hình chữ nhật. Giữ phím Shift và kéo chuột sẽ cho ra vùng chọn hình tròn. Cũng tương tự như trên, sử dụng Elliptical Marquee tool cũng có thể thêm bớt vào vùng chọn có sẵn, cho ra kết quả là một vùng chọn khá kì dị như hình dưới đây:
hoặc phím tắt M. Công cụ này có chức năng tương tự Rectangular Marquee Tool, xong nó tạo vùng chọn hình Êlíp thay vì hình chữ nhật. Giữ phím Shift và kéo chuột sẽ cho ra vùng chọn hình tròn. Cũng tương tự như trên, sử dụng Elliptical Marquee tool cũng có thể thêm bớt vào vùng chọn có sẵn, cho ra kết quả là một vùng chọn khá kì dị như hình dưới đây:
 hoặc phím tắt M. Công cụ này có chức năng tương tự Rectangular Marquee Tool, xong nó tạo vùng chọn hình Êlíp thay vì hình chữ nhật. Giữ phím Shift và kéo chuột sẽ cho ra vùng chọn hình tròn. Cũng tương tự như trên, sử dụng Elliptical Marquee tool cũng có thể thêm bớt vào vùng chọn có sẵn, cho ra kết quả là một vùng chọn khá kì dị như hình dưới đây:
hoặc phím tắt M. Công cụ này có chức năng tương tự Rectangular Marquee Tool, xong nó tạo vùng chọn hình Êlíp thay vì hình chữ nhật. Giữ phím Shift và kéo chuột sẽ cho ra vùng chọn hình tròn. Cũng tương tự như trên, sử dụng Elliptical Marquee tool cũng có thể thêm bớt vào vùng chọn có sẵn, cho ra kết quả là một vùng chọn khá kì dị như hình dưới đây:
Giới thiệu: Lasso tool
Ấn Ctrl + D để bỏ vùng chọn hiện tại. Hãy ghi nhớ nó vì đây là một tổ hợp phím tắt bạn sẽ sử dụng rất nhiều về sau này. Chúng ta chuyển sang một công cụ tạo vùng chọn mới, đó là Lasso tool. Lasso tool có 3 loại khác nhau, phím tắt chung là L, để chuyển giữa các loại lasso click chuột phải vào icon trên thanh công cụ hoặc dùng Shift + L.
Tương tự như Marquee tool, giữ Shift sẽ thêm vào vùng chọn và Alt sẽ cắt bớt khỏi vùng chọn.
 Đây là Lasso tool, công cụ này cho phép bạn kéo chuột và vẽ thành một hình dạng tùy ý muốn, khi thả chuột ra hình dạng đó sẽ trở thành một vùng chọn. Khi đã thử nghiệm xong ấn Ctrl + D để bỏ vùng chọn.
Đây là Lasso tool, công cụ này cho phép bạn kéo chuột và vẽ thành một hình dạng tùy ý muốn, khi thả chuột ra hình dạng đó sẽ trở thành một vùng chọn. Khi đã thử nghiệm xong ấn Ctrl + D để bỏ vùng chọn. Đây là Polygonal Lasso Tool. Công cụ này tương tự Lasso tool nhưng cho phép bạn click và thả chuột để tạo nên vùng chọn thay vì vẽ tự do như trên. Hãy thử dùng công cụ này để chọn xung quanh khối Rubik. Khi xong hãy ấn Ctrl + D để bỏ vùng chọn.
Đây là Polygonal Lasso Tool. Công cụ này tương tự Lasso tool nhưng cho phép bạn click và thả chuột để tạo nên vùng chọn thay vì vẽ tự do như trên. Hãy thử dùng công cụ này để chọn xung quanh khối Rubik. Khi xong hãy ấn Ctrl + D để bỏ vùng chọn. Đây là Magnetic Lasso Tool. Như tên gọi của nó, công cụ này hoạt đông như một nam châm. Chỉ cần click chuột một lần và rê chuột xung quanh khối rubik, PS sẽ tự động tìm ra các mép và tự động đặt các “điểm mốc” dọng theo đường chọn. Nếu có điểm mốc nào đặt lệch vị trí, chỉ cần ấn phím Delete để xóa điểm mốc đó và quay lại. Ở trên thanh tùy chọn các bạn có thể điều chỉnh mức độ nhạy của công cụ này. Hãy thử chọn một vùng chọn xung quanh khối Rubik. Khi xong hãy ấn Ctrl + D để bỏ vùng chọn.
Đây là Magnetic Lasso Tool. Như tên gọi của nó, công cụ này hoạt đông như một nam châm. Chỉ cần click chuột một lần và rê chuột xung quanh khối rubik, PS sẽ tự động tìm ra các mép và tự động đặt các “điểm mốc” dọng theo đường chọn. Nếu có điểm mốc nào đặt lệch vị trí, chỉ cần ấn phím Delete để xóa điểm mốc đó và quay lại. Ở trên thanh tùy chọn các bạn có thể điều chỉnh mức độ nhạy của công cụ này. Hãy thử chọn một vùng chọn xung quanh khối Rubik. Khi xong hãy ấn Ctrl + D để bỏ vùng chọn.
Giới thiệu: Magic wand tool
Magic wand, có nghĩa là cây đũa thần. Để chọn công cụ này click vào  hoặc phím tắt W. Công cụ này chọn vùng chọn dựa theo màu sắc. Click chuột vào một vùng bất kì trên văn bản ảnh, Magic wand sẽ tự động chọn vùng chọn có màu sắc tương tự xung quanh đó:
hoặc phím tắt W. Công cụ này chọn vùng chọn dựa theo màu sắc. Click chuột vào một vùng bất kì trên văn bản ảnh, Magic wand sẽ tự động chọn vùng chọn có màu sắc tương tự xung quanh đó:
 hoặc phím tắt W. Công cụ này chọn vùng chọn dựa theo màu sắc. Click chuột vào một vùng bất kì trên văn bản ảnh, Magic wand sẽ tự động chọn vùng chọn có màu sắc tương tự xung quanh đó:
hoặc phím tắt W. Công cụ này chọn vùng chọn dựa theo màu sắc. Click chuột vào một vùng bất kì trên văn bản ảnh, Magic wand sẽ tự động chọn vùng chọn có màu sắc tương tự xung quanh đó:
Khi chọn magic wand, các bạn sẽ thanh tùy chọn như dưới:
Trong đó thông số tolerance có thể coi là độ nhạy của magic wand, nếu bạn uncheck ô Contigious, magic wand sẽ chọn tất cả khu vực màu tương tự trong hình thay vì chỉ vùng được click:
Tương tự như mọi công vụ tạo vùng chọn khác, giữ phím Shift sẽ thêm vào vùng chọn, giữ Alt sẽ cắt bớt đi khỏi vùng chọn. Khi đã thử nghiệm xong với magic wand Ấn Ctrl + D để bỏ vùng chọn.
Reset công cụ
Nếu như có một công cụ hoạt động không như ý muốn của bạn, rất có thể vì bạn đã thay đổi gì đó trong tùy chọn của công cụ đó. Một khi những tùy chọn này bị thay đổi, PS sẽ giữ nguyên những thay đổi đó. Nếu bạn không chắc, cách tốt nhất là reset lại công cụ. Click chuột phải vào icon của công cụ trên thanh tùy chọn:
Chọn Reset tool sẽ khiến cho các tùy chọn trở về mặc định ban đầu của PS. Chọn Reset All Tools sẽ reset tòan bộ các công cụ trong tools bar.
Giới thiệu: Quick Selection tool
Click vào icon  hoặc phím tắt W. Đây là một công cụ tạo vùng chọn chỉ có trong Photoshop CS3, và hiện nó là công cụ tạo vùng chọn ưa thích của tôi. Quick Seletion tool hoạt động giống như một brush, có nghĩa là bạn có thể chỉnh size, size lớn thì vùng chọn sẽ lớn và ngược lại. Dùng phím tắt “[” hoặc “]” để tăng/giảm size. Bạn chỉ cần click và kéo chuột trên văn bản ảnh, công cụ sẽ tự động cho ra vùng chọn, đây là một công cụ tự động tìm nét khá thông minh và kết quả có thể sẽ làm bạn ngạc nhiên.
hoặc phím tắt W. Đây là một công cụ tạo vùng chọn chỉ có trong Photoshop CS3, và hiện nó là công cụ tạo vùng chọn ưa thích của tôi. Quick Seletion tool hoạt động giống như một brush, có nghĩa là bạn có thể chỉnh size, size lớn thì vùng chọn sẽ lớn và ngược lại. Dùng phím tắt “[” hoặc “]” để tăng/giảm size. Bạn chỉ cần click và kéo chuột trên văn bản ảnh, công cụ sẽ tự động cho ra vùng chọn, đây là một công cụ tự động tìm nét khá thông minh và kết quả có thể sẽ làm bạn ngạc nhiên.
 hoặc phím tắt W. Đây là một công cụ tạo vùng chọn chỉ có trong Photoshop CS3, và hiện nó là công cụ tạo vùng chọn ưa thích của tôi. Quick Seletion tool hoạt động giống như một brush, có nghĩa là bạn có thể chỉnh size, size lớn thì vùng chọn sẽ lớn và ngược lại. Dùng phím tắt “[” hoặc “]” để tăng/giảm size. Bạn chỉ cần click và kéo chuột trên văn bản ảnh, công cụ sẽ tự động cho ra vùng chọn, đây là một công cụ tự động tìm nét khá thông minh và kết quả có thể sẽ làm bạn ngạc nhiên.
hoặc phím tắt W. Đây là một công cụ tạo vùng chọn chỉ có trong Photoshop CS3, và hiện nó là công cụ tạo vùng chọn ưa thích của tôi. Quick Seletion tool hoạt động giống như một brush, có nghĩa là bạn có thể chỉnh size, size lớn thì vùng chọn sẽ lớn và ngược lại. Dùng phím tắt “[” hoặc “]” để tăng/giảm size. Bạn chỉ cần click và kéo chuột trên văn bản ảnh, công cụ sẽ tự động cho ra vùng chọn, đây là một công cụ tự động tìm nét khá thông minh và kết quả có thể sẽ làm bạn ngạc nhiên.
Theo mặc định, quick selection tool luôn là thêm vào vùng chọn có sẵn, nghĩa là nếu bạn đã có sẵn một vùng chọn trước đó, trừ phi bạn bỏ vùng chọn đó, sử dụng quick seletion tool sẽ thêm vào vùng chọn đó chứ không tạo vùng chọn mới. Nếu bạn giữ phím Alt, quick selection tool sẽ cắt bớt khỏi vùng chọn có sẵn.
Thử dùng quick selection tool để tạo vùng chọn quanh khối rubik. Sau khi thử nghiệm xong ấn Ctrl + D để bỏ vùng chọn.
Đảo vùng chọn
Khối rubik này là một khối hình khá đơn giản, xong trong đa phần các trường hợp chúng ta sẽ phải làm việc với những hình ảnh phức tạp hơn nhiều. Trong những trường hợp vật thể có hình dạng phức tạp nhưng nằm trên một background tương đối đồng đều, thay vì tỉ mẩn tạo vùng chọn chính xác xung quanh vật thể, chúng ta tạo vùng chọn dựa trên background của hình, rồi đảo vùng chọn.
Trong trường hợp này, chúng ta thấy khối rubik nằm trên một nền trắng rất đều, vì thế hãy dùng công cụ Magic wand hay quick selection tool để chọn tòan bộ vùng màu trắng trên văn bản ảnh:
Một khi đã có vùng chọn như trên, vào Select -> Inverse hoặc phím tắt Ctrl + Shift + I để đảo vùng chọn.
Và chúng ta sẽ có một vùng chọn khá hòan hảo xung quanh khối rubik =)
Tùy chọn
Một khi đã có vùng chọn, bạn có thể vào Select -> Modify để thay đổi vùng chọn với những tùy chọn có sẵn:
–Border sẽ tạo ra vùng chọn dạng đường viền.
–Smooth sẽ làm tròn các góc của vùng chọn.
–Expand sẽ mở rộng vùng chọn
–Contract sẽ thu nhỏ vùng chọn
–Feather sẽ bôi nhòe mép của vùng chọn để khi cắt hình ra mép mượt và không bị gai.
Ngòai ra, dưới mục Select bạn cũng có thể chọn:
–Grow để vùng chọn tự động mở rộng ra vùng có màu sắc tương tự
–Smilar để vùng chọn mở rộng ra tất cả những vùng có màu sắc tương tự trên văn bản ảnh.
Refine Edge
Đây là một chức năng chỉ có trong Photoshop CS3. Mỗi khi chọn một công cụ tạo vùng chọn nào đó, các bạn sẽ thấy hình  xuất hiện trên thanh tùy chọn. Nếu bạn có một vùng chọn, click vào đó sẽ cho ra một bảng tùy chọn cho phép chúng ta tinh chỉnh vùng chọn cho đến khi vừa ý:
xuất hiện trên thanh tùy chọn. Nếu bạn có một vùng chọn, click vào đó sẽ cho ra một bảng tùy chọn cho phép chúng ta tinh chỉnh vùng chọn cho đến khi vừa ý:
 xuất hiện trên thanh tùy chọn. Nếu bạn có một vùng chọn, click vào đó sẽ cho ra một bảng tùy chọn cho phép chúng ta tinh chỉnh vùng chọn cho đến khi vừa ý:
xuất hiện trên thanh tùy chọn. Nếu bạn có một vùng chọn, click vào đó sẽ cho ra một bảng tùy chọn cho phép chúng ta tinh chỉnh vùng chọn cho đến khi vừa ý:
Chúng ta sẽ đi sâu vào chi tiết những lựa chọn này trong các bài tập về sau. Nhưng các bạn có thể thử nghiệm với các lựa chọn và các thông số để có một vài ý niệm cơ bản về Refine Edge. Khi vừa ý, nhấn OK.
Ghi nhớ vùng chọn
Giả sử chúng ta đã mất rất nhiều công sức, bỏ ra nửa giờ để tạo nên một vùng chọn hòan hảo xung quanh khối rubik. Giả sử tôi bận việc gì đó không thể tiếp tục làm việc, nhưng lần sau quay lại tôi không muốn phải mất công ngồi tỉ mẩn tạo vùng chọn xung quanh khối rubik nữa, phải làm gì đây?
Rất đơn giản, khi đã có vùng chọn ưng ý, chúng ta có thể lưu vùng chọn đó lại bằng cách vào Select -> Save Selection.
Bạn có thể đặt tên cho vùng chọn, chẳng hạn “Khối vuông” như hình trên và nhấn OK. Một đã ghi nhớ vùng chọn, bạn có thể yên tâm đi đâu đó khác, lần sau khi quay trở lại, mở file ra, bạn chỉ cần vào Select -> Load Selection, chọn “Khối vuông” trong Channel, và bạn sẽ có lại vùng chọn hòan hảo của mình.
Hãy Credit!
Bất cứ khi nào bạn sử dụng cái gì đó không phải của mình làm ra: ảnh stock, font chữ, brush… hãy ghi rõ nguồn gốc của nó! Không ai muốn sản phẩm mình tạo ra bị người khác tự do sử dụng lung tung cả. Vì thế, trừ phi tác giả ghi rõ là không cần có credit, hãy tôn trọng công sức của người khác và ghi rõ nguồn gốc hình ảnh/font/brush… etc mà bạn sử dụng trong tác phẩm của mình.
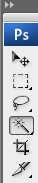
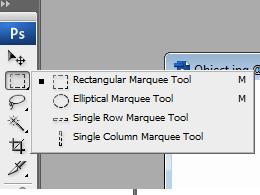
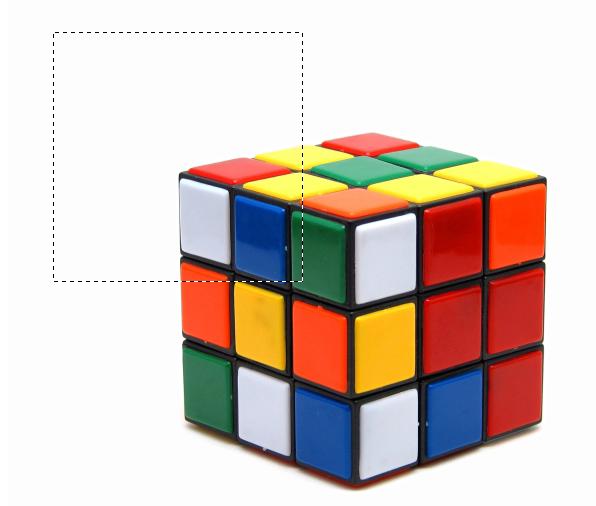
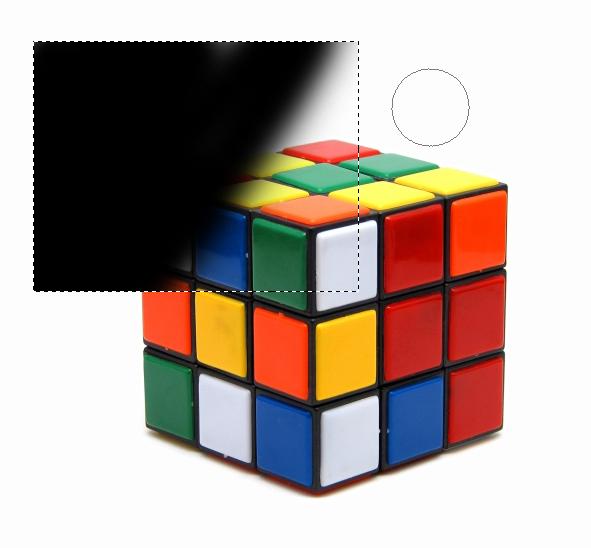
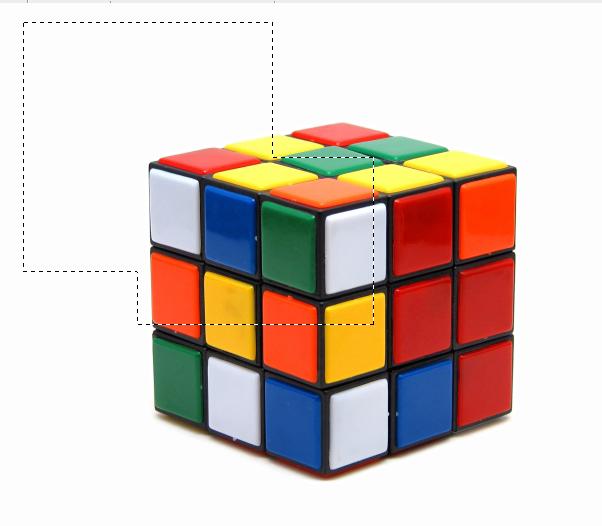
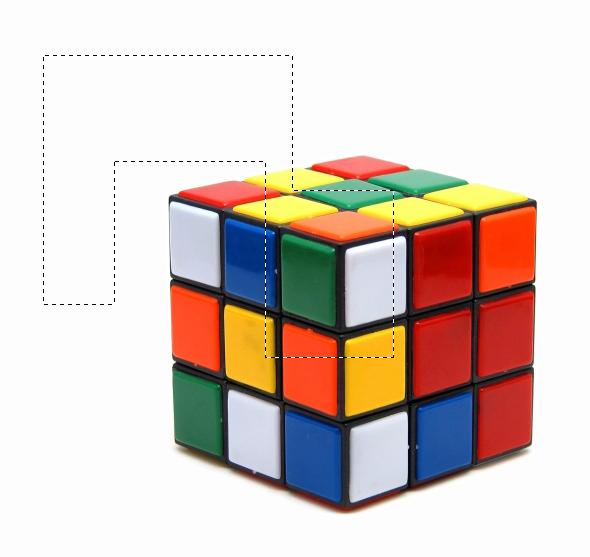
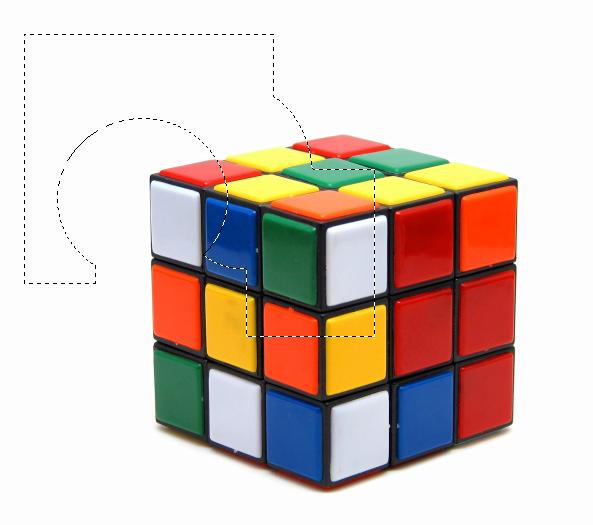
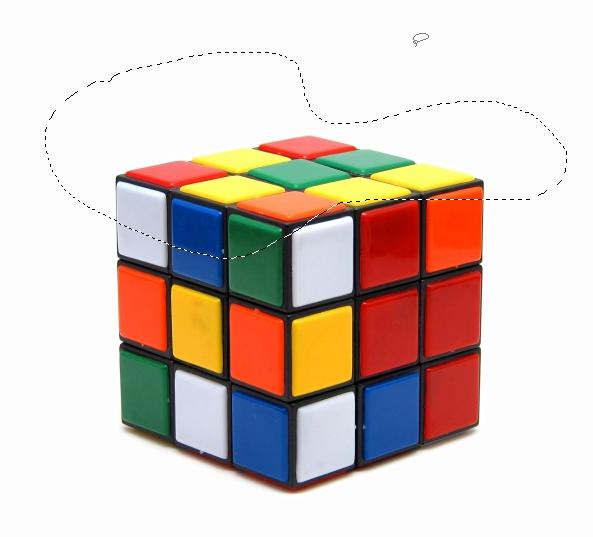
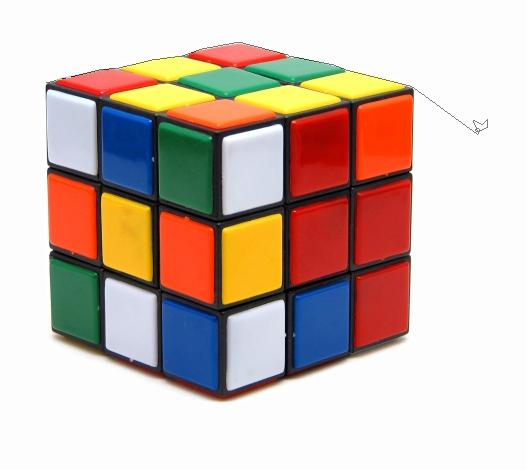
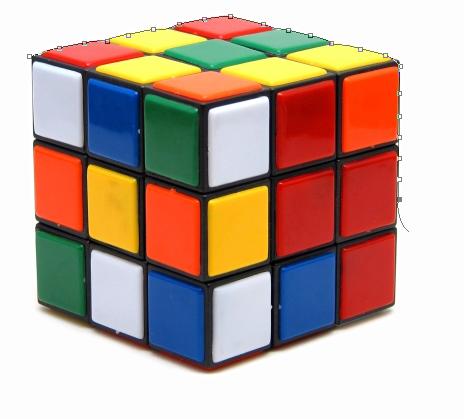
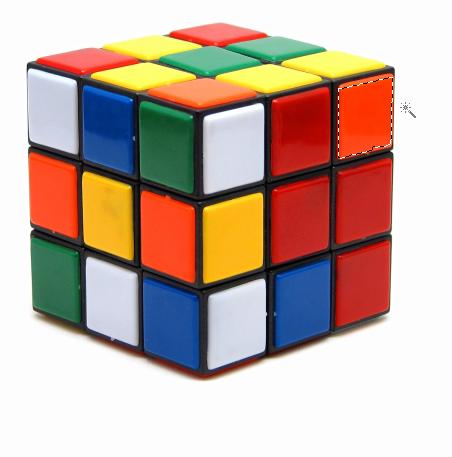
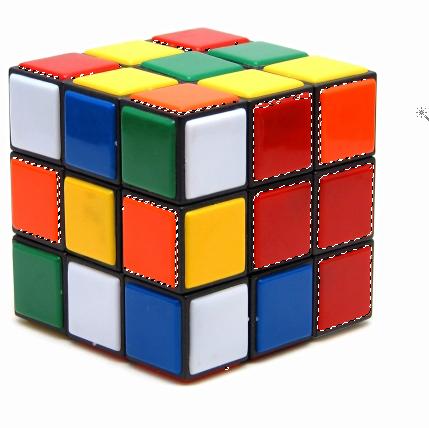


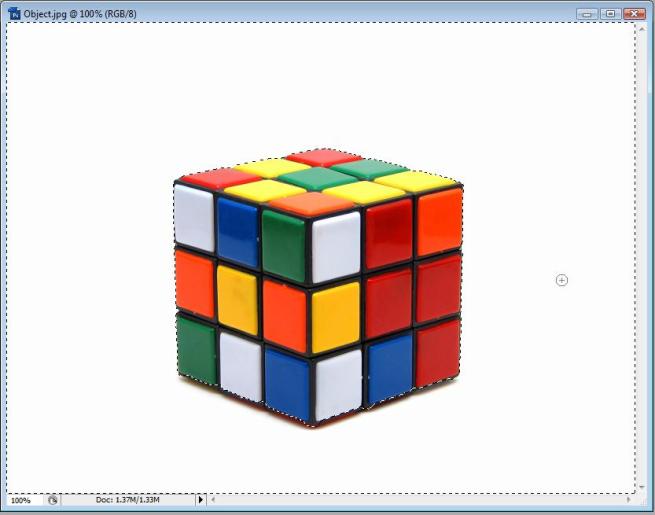
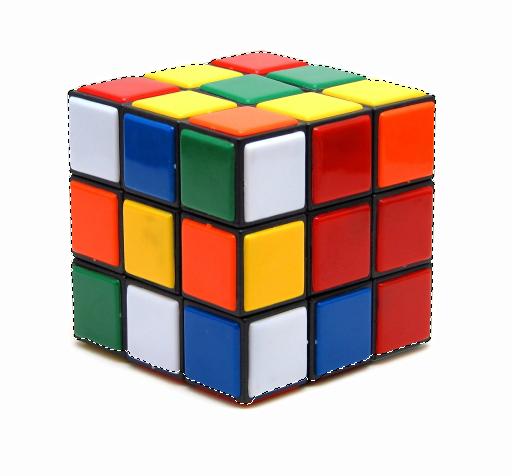
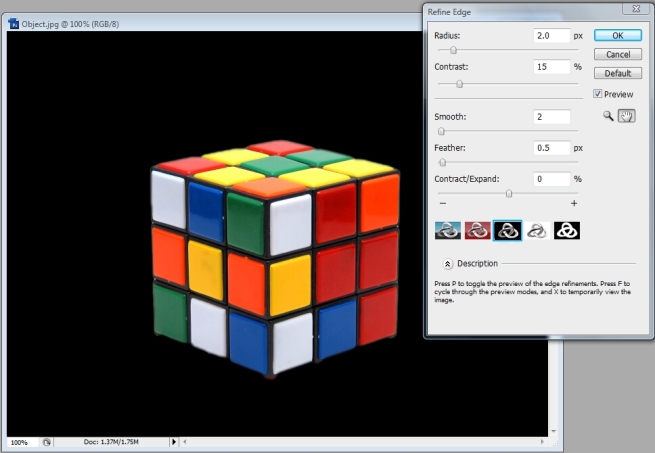
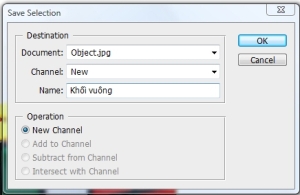
0 nhận xét:
Đăng nhận xét