Chào mừng đến với bài học đầu tiên trên HọcPS! Một sồ bài đầu sẽ chỉ là giới thiệu các khái niệm và chức năng căn bản, có thể sẽ khá là buồn ngủ =). Nhưng chúng ta sẽ vào đến những phần thực dụng và hay ho hơn sớm thôi. Hãy nhớ những bài học đầu tiên này nhắm đến những người chưa sử dụng PS bao giờ.
Từ nay trước mỗi bài học tôi sẽ cung cấp hình ảnh của bài tập đó. Các bạn có thể tự dùng ảnh của mình cũng được.
Adobe Photoshop (PS) là một chương trình phần mềm đồ họa của hãng Adobe System, ra đời vào năm 1988 trên hệ máy Macintosh. PS hiện nay là sản phẩm đứng đầu thị trường phần mềm chỉnh sửa ảnh, và được coi là tiêu chuẩn của các nhà đồ họa chuyên nghiệp.
Ngòai chức năng chính là chỉnh sửa ảnh, PS còn được sử dụng rộng rãi trong các lĩnh vực thiết kế đồ họa, thiết kế web, vẽ tranh và vẽ texture cho các ứng dụng 3D.
Phiên bản hiện tại là Photoshop CS3, phát hành vào ngày 16 tháng 4 năm 2007. Đây là phiên bản tôi hiện đang sử dụng để viết tất cả các bài học cho HọcPS.
Mở văn bản ảnh trong PS
Ở hàng trên cùng của cửa sổ, vào File -> Open rồi chọn đường dẫn tới văn bản ảnh. Các bạn có thể giữ phím Ctrl để chọn mở nhiều văn bản cùng một lúc. Nếu bạn đã download hình ảnh cho bài học này hãy mở chúng trong PS bây giờ. Link download ở ngay trên đầu của bài post.
Giao diện chung:
Đây là giao diện mặc định của Photoshop CS3. Các bạn có thể click vào ảnh trên để ra ảnh lớn. Như các bạn bạn thấy giao diện của PS được chia làm 4 vùng chính tôi đánh dấu bằng 4 màu khác nhau: Thanh tùy chọn, thanh công cụ, các bảng chức năng và văn bản ảnh. Trong quá trình học chúng ta sẽ đi sâu vào chức năng của từng vùng một.
Tùy chỉnh giao diện
Khi làm việc với văn bản ảnh lớn, nhiều khi các thanh công cụ và bảng chức năng có thể chiếm quá nhiều chỗ trên màn hình. Các bạn có thể click vào hình mũi tên  hoặc
hoặc  để đóng/mở các giao diện này, cho bạn nhiều diện tích để làm việc với văn bản ảnh hơn. Đồng thời các bảng chức năng (palletes) thực chất bao gồm nhiều bảng nhỏ khác nhau, các bạn có thể tạm đóng các bảng mình không muốn dùng đến bằng các nhấn vào icon hình chữ X
để đóng/mở các giao diện này, cho bạn nhiều diện tích để làm việc với văn bản ảnh hơn. Đồng thời các bảng chức năng (palletes) thực chất bao gồm nhiều bảng nhỏ khác nhau, các bạn có thể tạm đóng các bảng mình không muốn dùng đến bằng các nhấn vào icon hình chữ X  ở phía trên mỗi bảng. Muốn mở lại chỉ cần vào Windows trong thanh tùy chọn.
ở phía trên mỗi bảng. Muốn mở lại chỉ cần vào Windows trong thanh tùy chọn.
 hoặc
hoặc  để đóng/mở các giao diện này, cho bạn nhiều diện tích để làm việc với văn bản ảnh hơn. Đồng thời các bảng chức năng (palletes) thực chất bao gồm nhiều bảng nhỏ khác nhau, các bạn có thể tạm đóng các bảng mình không muốn dùng đến bằng các nhấn vào icon hình chữ X
để đóng/mở các giao diện này, cho bạn nhiều diện tích để làm việc với văn bản ảnh hơn. Đồng thời các bảng chức năng (palletes) thực chất bao gồm nhiều bảng nhỏ khác nhau, các bạn có thể tạm đóng các bảng mình không muốn dùng đến bằng các nhấn vào icon hình chữ X  ở phía trên mỗi bảng. Muốn mở lại chỉ cần vào Windows trong thanh tùy chọn.
ở phía trên mỗi bảng. Muốn mở lại chỉ cần vào Windows trong thanh tùy chọn.
Đối với thanh công cụ (tools bar), trong Photoshop CS3 cho phép bạn chuyển từ hai hàng công cụ thành một hàng công cụ khi ấn vào mũi tên  ở phía trên. Thanh công cụ sẽ chuyển thành một hàng dọc như hình dưới:
ở phía trên. Thanh công cụ sẽ chuyển thành một hàng dọc như hình dưới:
 ở phía trên. Thanh công cụ sẽ chuyển thành một hàng dọc như hình dưới:
ở phía trên. Thanh công cụ sẽ chuyển thành một hàng dọc như hình dưới:
Nếu bạn quen sử dụng các phiên bản PS trước, có thể bạn sẽ không quen sử thanh công cụ kiểu một hàng dọc này. Tôi lúc đầu cũng vậy, nhưng dần dần sử dụng đã quen, tôi cho rằng thanh công cụ này gọn gàng hơn rất nhiều. Chúng ta sẽ đi sâu vào từng công cụ một trong các bài học sau này.
Nếu các bạn nhấn Tab, PS sẽ giấu tòan bộ thanh công cụ và bảng chức năng đi, chỉ để lại văn bản ảnh. ẤnTab lần nữa sẽ hiện lại giao diện cũ.
Ấn Shift + Tab sẽ giấu các bảng chức năng, nhưng khi bạn rê chuột gần mép phải màn hình, các bảng đó sẽ tự hiện lại, rê chuột ra xa, các bảng lại tự giấu. Đây là một chức năng nho nhỏ khá tiện lợi khi làm việc với các văn bản ảnh lớn. Để trở lại bình thường ấn Shift + Tab.
Ấn phím F để vào chế độ full-screen cho văn bản hiện tại. Ấn F lần nữa PS sẽ giấu cửa sổ phía trên đi. Ấn Flần nữa sẽ giấu thanh tùy chọn chung, cho bạn diện tích làm việc tối đa. Ấn F lần nữa để trở về bình thường.
Khi mở nhiều văn bản ảnh cùng một lúc, các bạn có thể dùng phím tắt Ctrl + Tab để chuyển qua lại giữa các ảnh. Nếu muồn so sánh nhiều văn bản cùng một lúc trên màn hình, các bạn có thể vào Windows -> Arrange trên thanh tùy chọn và chọn Tile Horizontally hoặc Tile Vertically.
Khi đã chọn được một giao diện ưng ý, các bạn có thể lưu giao diện của mình bằng cách vào Windows -> Workspace -> Save Workspace. Tương tự, nếu muốn chuyển về giao diện mặc định của PS, vàoWindows -> Workspace -> Default Workspace, hoặc vào icon  trên thanh tùy chọn.
trên thanh tùy chọn.
 trên thanh tùy chọn.
trên thanh tùy chọn.
Giới thiệu: Zoom tool
Click vào icon hình kính lúp  hoặc phím tắt Z để chọn công cụ zoom . Các bạn sẽ thấy con trỏ chuột thay đổi thành biểu tượng kính lúp với dấu + bên trong. Có hai cách để dùng công cụ zoom. Lúc này nếu bạn click vào văn bản ảnh, PS sẽ phóng to view vào ảnh đó. Tương tự nếu giữ phím Alt dấu + sẽ chuyển thành dấu –, lúc này click vào văn bản sẽ thu nhỏ view ảnh. Cách thứ hai là giữ nút chuột trái và kéo, các bạn sẽ thấy xuất hiện một ô vuông nét đứt, thả chuột ra công cụ sẽ zoom vào khu vực nằm trong ô vuông đó.
hoặc phím tắt Z để chọn công cụ zoom . Các bạn sẽ thấy con trỏ chuột thay đổi thành biểu tượng kính lúp với dấu + bên trong. Có hai cách để dùng công cụ zoom. Lúc này nếu bạn click vào văn bản ảnh, PS sẽ phóng to view vào ảnh đó. Tương tự nếu giữ phím Alt dấu + sẽ chuyển thành dấu –, lúc này click vào văn bản sẽ thu nhỏ view ảnh. Cách thứ hai là giữ nút chuột trái và kéo, các bạn sẽ thấy xuất hiện một ô vuông nét đứt, thả chuột ra công cụ sẽ zoom vào khu vực nằm trong ô vuông đó.
 hoặc phím tắt Z để chọn công cụ zoom . Các bạn sẽ thấy con trỏ chuột thay đổi thành biểu tượng kính lúp với dấu + bên trong. Có hai cách để dùng công cụ zoom. Lúc này nếu bạn click vào văn bản ảnh, PS sẽ phóng to view vào ảnh đó. Tương tự nếu giữ phím Alt dấu + sẽ chuyển thành dấu –, lúc này click vào văn bản sẽ thu nhỏ view ảnh. Cách thứ hai là giữ nút chuột trái và kéo, các bạn sẽ thấy xuất hiện một ô vuông nét đứt, thả chuột ra công cụ sẽ zoom vào khu vực nằm trong ô vuông đó.
hoặc phím tắt Z để chọn công cụ zoom . Các bạn sẽ thấy con trỏ chuột thay đổi thành biểu tượng kính lúp với dấu + bên trong. Có hai cách để dùng công cụ zoom. Lúc này nếu bạn click vào văn bản ảnh, PS sẽ phóng to view vào ảnh đó. Tương tự nếu giữ phím Alt dấu + sẽ chuyển thành dấu –, lúc này click vào văn bản sẽ thu nhỏ view ảnh. Cách thứ hai là giữ nút chuột trái và kéo, các bạn sẽ thấy xuất hiện một ô vuông nét đứt, thả chuột ra công cụ sẽ zoom vào khu vực nằm trong ô vuông đó.
Đồng thời các bạn có thể thấy khi chọn zoom tool, thanh tùy chọn sẽ thanh đổi thành như hình dưới:
Mỗi công cụ trong PS đều có tùy chọn riêng. Zoom tool là một công cụ khá đơn giản, thực ra có nhều cách zoom hình ảnh mà không cần phải sử dụng đển zoom tool. Phím tắt Ctrl và dấu + trên bàn phím sẽ phóng to view, ngược lại Ctrl và dấu – trên bàn phím sẽ thu nhỏ view.
Ctrl + 0 sẽ zoom văn bản ảnh cho vừa với màn hình.
Alt + Ctrl + 0 sẽ cho hiện ra kích cỡ thật văn bản (mức zoom 100%)
Nhớ là các bạn không cần phải chọn công cụ zoom mới có thể dùng các phím tắt trên.
Khái niệm: Pixel
Bây giờ hãy zoom vào thật lớn trong hình ảnh của bài, các bạn sẽ thấy hình ảnh bắt đầu mất nét và trở nên gai góc:
Các bạn sẽ thấy văn bản ảnh thực ra là tập hợp của nhiều khối vuông màu nhỏ khác nhau. Mỗi khối vuông màu này được gọi là 1 pixel (px). Và từ nay, đây là sẽ đơn vị tiêu chuẩn khi nói về hình ảnh trong bài học của chúng ta.
Vào Image -> Image size hoặc phím tắt Alt + Ctrl + I trên thanh công cụ, các bạn sẽ thấy chiều dài, chiều rộng cũng như diện tích của văn bản đo bằng pixel.
Giới thiêu: Bảng Navigator
Mặc định là ở phía trên cùng của các bảng chức năng, đây là bảng Navigator, có thể dịch nôm na là bảng tìm đường. Ở đây các bạn có thể thấy thumbnail của tòan bộ văn bản ảnh. Khung màu đỏ trong đó là vùng ảnh bạn đang view. Ở phía dưới có một thanh trượt, kéo thanh trượt này sẽ phóng to/thu nhỏ view ảnh, tương tự như công cụ zoom. Con số 1200% là mức độ phóng to hiện tại.
Giới thiệu: Hand tool
Ấn vào icon hình bàn tay  trên thanh công cụ hoặc phím tắt H để chọn hand tool. Có thể nói đây là công cụ đơn giản nhất trong Photoshop. Trong các văn bản ảnh lớn hoặc với mức zoom lớn (1200 %) như ở trên, hand tool cho phép bạn ấn chuột vào văn bản và kéo để chuyển view sang khu vực khác của ảnh. Một cách có tác dụng tương tự đó là click vào khung màu đỏ bên trong bảng navigator và kéo chuột.
trên thanh công cụ hoặc phím tắt H để chọn hand tool. Có thể nói đây là công cụ đơn giản nhất trong Photoshop. Trong các văn bản ảnh lớn hoặc với mức zoom lớn (1200 %) như ở trên, hand tool cho phép bạn ấn chuột vào văn bản và kéo để chuyển view sang khu vực khác của ảnh. Một cách có tác dụng tương tự đó là click vào khung màu đỏ bên trong bảng navigator và kéo chuột.
 trên thanh công cụ hoặc phím tắt H để chọn hand tool. Có thể nói đây là công cụ đơn giản nhất trong Photoshop. Trong các văn bản ảnh lớn hoặc với mức zoom lớn (1200 %) như ở trên, hand tool cho phép bạn ấn chuột vào văn bản và kéo để chuyển view sang khu vực khác của ảnh. Một cách có tác dụng tương tự đó là click vào khung màu đỏ bên trong bảng navigator và kéo chuột.
trên thanh công cụ hoặc phím tắt H để chọn hand tool. Có thể nói đây là công cụ đơn giản nhất trong Photoshop. Trong các văn bản ảnh lớn hoặc với mức zoom lớn (1200 %) như ở trên, hand tool cho phép bạn ấn chuột vào văn bản và kéo để chuyển view sang khu vực khác của ảnh. Một cách có tác dụng tương tự đó là click vào khung màu đỏ bên trong bảng navigator và kéo chuột.
Resize hình ảnh
Khái niệm Resize có nghĩa là thay đổi kích cỡ hình ảnh. Có nhiều cách resize ảnh khác nhau trong PS, dưới đây chỉ là một cách nhằm mục đích giới thiệu.
Nếu các bạn đã download hình ảnh cho bài này, các bạn sẽ thấy chúng ta có hai ảnh Yellow lily và Yellow lily – resized. Đây là hai hình ảnh giống nhau, chỉ khác kích cỡ. Bây giờ chúng ta sẽ thư resize ảnh Yellow lily – resized (kích cỡ 960 x 600 px) cho bằng kích cỡ với ảnh Yellow lily (kích cỡ 1440 x 900 px).
Chắc chắn rằng bạn đang chọn ảnh Yellow lily – resized, vào Image -> Image size hoặc phím tắt Alt + Ctrl + I, nhập thông số chiều dài và chiều rộng cho bằng với ảnh Yellow lily. Trong trường hợp này chiều dài là 1440 px, chiều rộng là 900 px. Nhớ là nếu bạn tick vào ô Constrain Proportions thì khi thay đổi thông số của chiều dài/rộng thì thông số còn lại cũng sẽ tự động thay đổi tương ứng để giữ nguyên tỉ lệ. Ấn OK.
Bạn đã resize ảnh Yellow lily – resized cho bằng kích cỡ với Yellow lily. Giờ chúng ta hãy so sánh hai ảnh.
Để nhìn rõ hơn hãy click vào hình ảnh để ra ảnh lớn. Cùng một mức độ zoom là 100%, các bạn có thể thấy ảnh Yellow lily ở phía bên phải nét hơn rất nhiều. Đây là một điểm cần lưu ý: đừng bao giờ resize ảnh cho lớn hơn với kích cỡ vốn có của nó, vì ảnh sẽ bị mất chất lượng. Nhưng, các bạn có thể resize cho ảnh nhỏ hơn với kích cỡ vốn có đến mấy ảnh cũng không không bị mất nét.
Khi làm việc với văn bản ảnh, nếu bạn dùng ảnh tự chụp, scan ảnh hoặc lấy ảnh stock từ trên mạng, hãy cố gắng chọn ảnh với kích cỡ lớn nhất. Vì với ảnh lớn các bạn có thể thu nhỏ để dùng mà không mất nét, còn với ảnh nhỏ nếu muốn làm ảnh lớn hơn kích cỡ vốn có sẽ khiến chất lượng ảnh bị giảm đi, và đây là điều nên tuyệt đối tránh.
Lời khuyên: Phím tắt
Hầu hết các công cụ và chức năng chính trong PS đều có phím tắt. Nếu các bạn không quen sử dụng phím tắt, lời khuyên của tôi là hãy bắt đầu từ bây giờ. Phím tắt sẽ giúp cho bạn làm việc nhanh hơn rất nhiều. Để giúp bạn nhớ, trong các bài học tôi sẽ nhắc đi nhắc lại các phím tắt mỗi lần sử dụng đến =).
Bài 1 của chúng ta kết thúc ở đây. Vài bài đầu tiên chỉ nhắm mục đích giới thiệu các khái niệm cơ bản và tôi biết có thể là khá nhàm chán đối với nhiều người. Các bạn có thể bỏ qua những bài đầu nếu muốn, nhưng nếu bạn là người chưa sử dụng PS bao giờ tôi khuyến khích bạn đừng bỏ qua gì cả, đây là những khái niệm quan trọng và sẽ là nền tảng cho các bài học nâng cao hơn sau này.
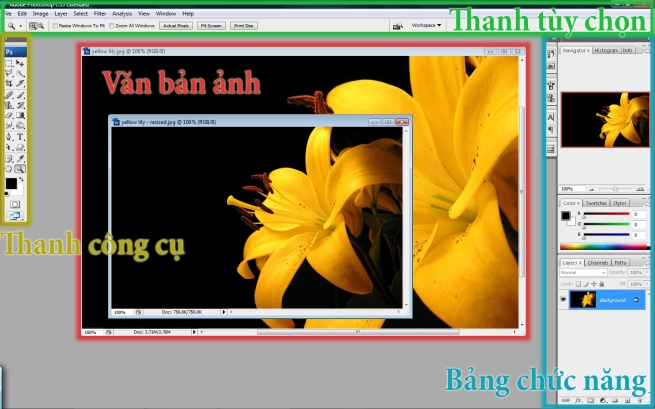

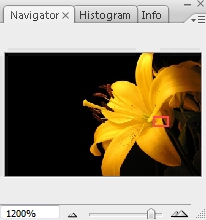

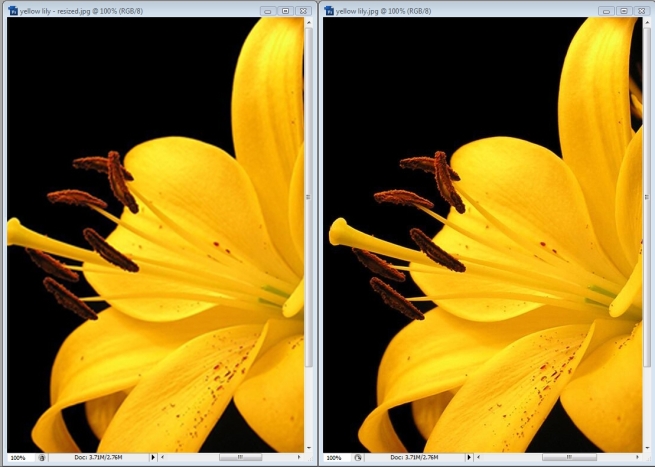
0 nhận xét:
Đăng nhận xét